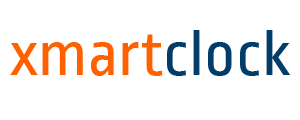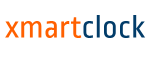Paso a paso: conozca cómo llevar el control de horas trabajadas de sus empleados con XmartClock
Cuando usted esté utilizando XmartClock en su empresa, no tendrá que preocuparse por hacer formatos y fórmulas en Excel, ya que XmartClock cuenta con un apartado para reportes, en donde usted podrá generar el reporte del total de horas trabajadas por un empleado en específico y también el total de horas trabajadas por todos los empleados.
Los reportes generados por la aplicación, pueden ser descargados en varios formatos de Excel:
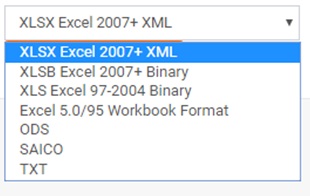
Para ver y descargar los reportes de asistencia de personal en XmartClock, siga los siguientes pasos:
Cálculo de horas trabajadas por empleado
- En el menú diríjase a Reportes > Obtener reportes, y seleccione el tipo de reporte Cálculo de horas.
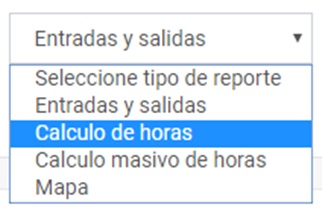
En este reporte obtendrá el cálculo de horas trabajadas de manera individual; es decir, tendrá que agregar el número de documento de un empleado en específico, de lo contrario se mostrará un mensaje de alerta.
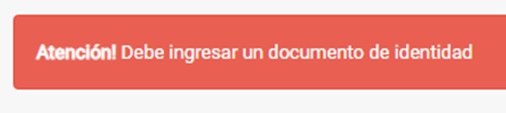

En cada reporte se puede seleccionar el rango de tiempo del cual requiere obtener información: los últimos 7 días; o un reporte mensual. También existe la opción “Custom”, que le permite definir un rango de tiempo personalizado. Así obtendrá el reporte de las fechas que usted necesite.
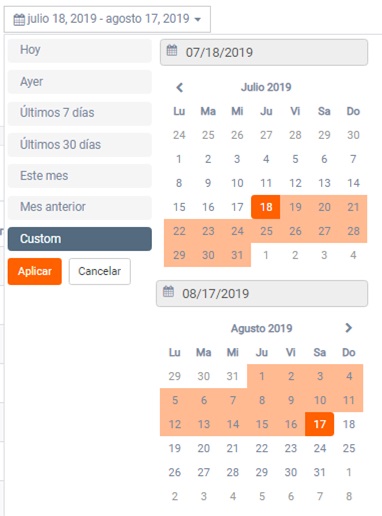
Para este ejemplo se eligió obtener el reporte de los últimos 7 días. Una vez seleccionado el rango de tiempo, el tipo de reporte Cálculo de horas y el documento del empleado, de click sobre el botón “Obtener reporte”, y obtendrá la información de la siguiente manera:
- El desglose diario del horario del empleado, total de horas trabajadas. También se muestran mensajes para diferentes situaciones: Asistió, Faltó, Libre.
- En la parte de abajo se muestra un resumen de las horas trabajadas y de las faltas que ese empleado tiene.
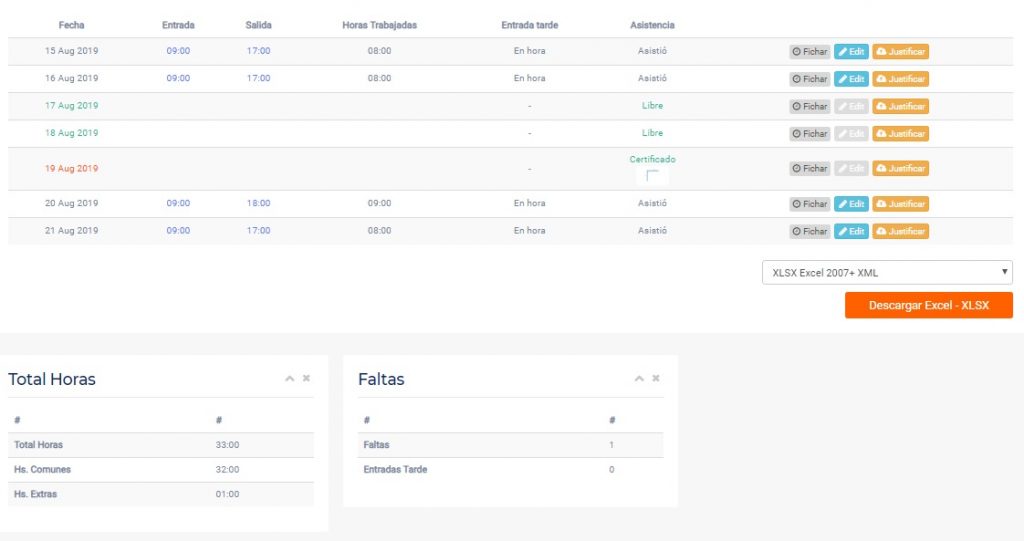
Nota: si alguna de esas faltas ha sido con permiso previo o alguna justificación válida (a determinar por la empresa), esa falta se puede justificar en el sistema. Identifique la fecha de la falta, de click en el botón “Justificar”, y agregue el motivo de justificación para la falta, se debe agregar también un Certificado o comprobante que sustente esa justificación.
*Cada empresa define cuál certificado utilizará, puede ser un permiso escrito y con firma de autorización, o algún comprobante médico, esto varía dependiendo de la situación.
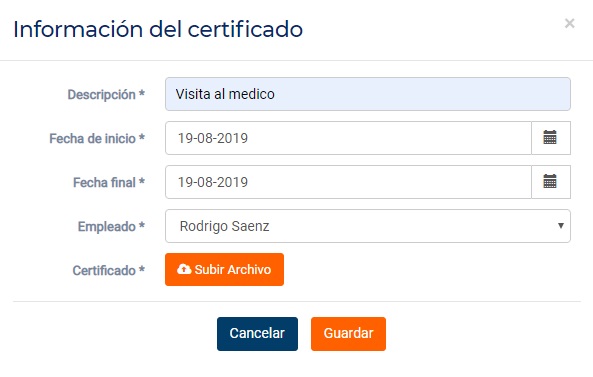
El reporte de Cálculo de horas lo puede exportar a formato Excel, solo haga click en el botón “Descargar Excel”, el resultado será un reporte como el siguiente:
En la colunma Asistencia: podrán aparecer cualquiera de los siguientes mensajes, según la situación que aplique.
- Asistió
- Faltó
- Libre: Son los días no incluidos en los turnos del trabajador, días de descanso.
- Certificado: Este mensaje aparece cuando el empleado tuvo alguna inasistencia y se ha ingresado una justificación para ese día mediante un certificado.
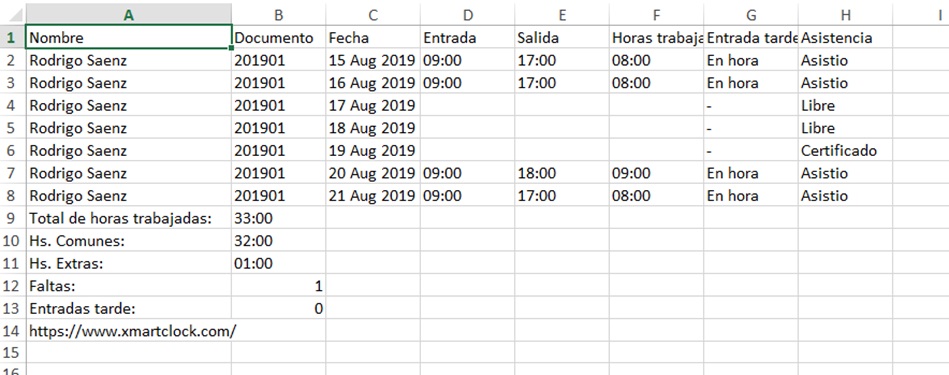
Cálculo masivo de horas
Este reporte es muy similar al de Cálculo de horas, la diferencia en este reporte es que muestra información de todos los empleados.
Los pasos a seguir son los mismos:
- Menú > Reportes > Obtener reportes
- Ingrese el periodo de fecha para obtener la información de los días que necesite.
- Seleccione Cálculo masivo de horas, y de click en el botón “Obtener reporte”.
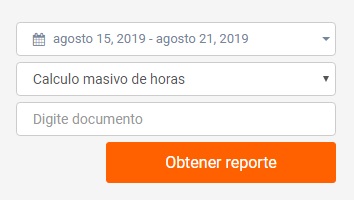
Podrá visualizar la información de todos sus empleados. Este reporte también puede descargarlo en formato Excel.
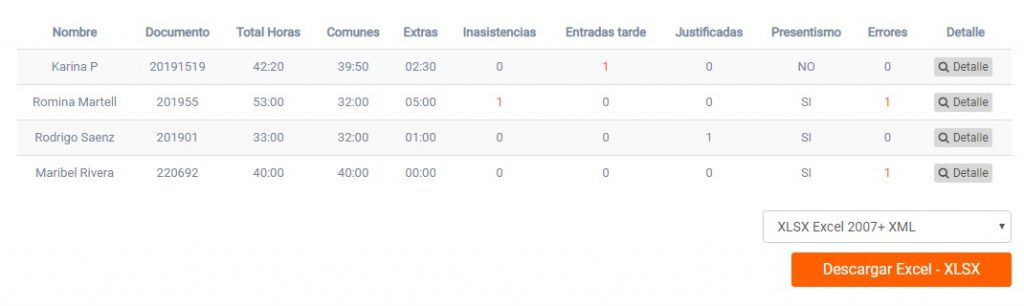

En este artículo podrá obtener mayor información acerca de cómo calcular las horas trabajadas por sus empleados en Excel. Aunque, ¡XmartClock hace todo por usted! automáticamente, de manera sencilla y rápida. Así podrá obtener reportes de las horas trabajadas por sus empleados ¡Sin tener que crear tablas o ingresando fórmulas de cálculo!